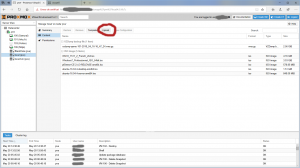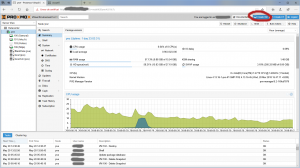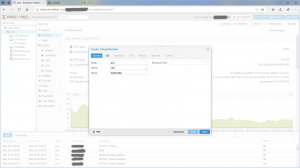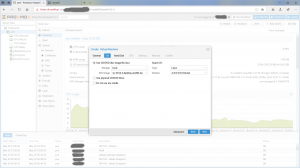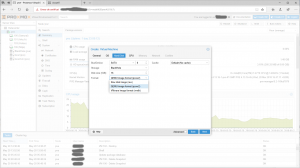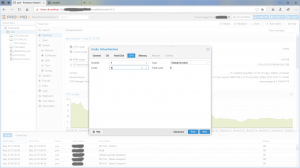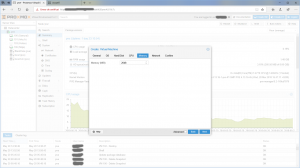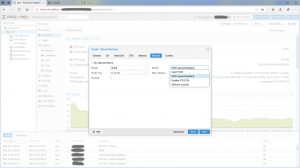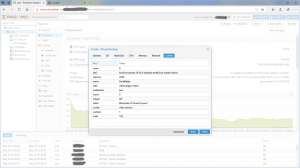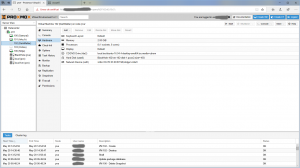Proxmox / Créer une machine virtuelle
Comment créer une machine virtuelle sous Proxmox ? Il suffit de suivre ces quelques étapes simples.

Bonjour,
voici les étapes pour créer une machine virtuelle (VM) sous Proxmox:
0- Je commence par l’étape 0 car ce n’est peut être pas valable pour tout le monde. Lors du lancement de Proxmox, vous avez peut être vu des erreurs Kernel. Si c’est le cas, ça veut tout simplement dire que la virtualisation n’est pas activé pour votre CPU sur votre carte mère. C’était le cas pour moi et il m’a fallu un petit moment pour comprendre le problème (oui parcequ’on pense plus à un problème software que hardware). Pour cela il suffit d’aller dans le BIOS au démarrage, de passer dans le mode avancé et d’activer la virtualisation dans l’onglet CPU. Je ne mets pas de screen car l’emplacement est différent pour chaque système mais le principe reste le même. Si vos VMs ne veulent pas se lancer dans Proxmox, pensez à vérifier cette étape.
1- Tout d’abord il faut télécharger l’image ISO du système que vous souhaitez installer comme windows, ubuntu, etc… Pour cela sélectionnez dans votre Node la zone de stockage (ici local pve) l’onglet « Content » et ensuite cliquer sur le bouton « Upload ». Dans la fenêtre qui s’ouvre, sélectionner votre fichier et Proxmox va pouvoir alors uploader l’image.
2- Une fois l’image chargée, nous allons pouvoir créer la VM. Pour cela il suffit de cliquer sur le bouton « Create VM » en haut à droite.
3- Dans la fenêtre qui s’ouvre, commencez par choisir le nom de votre VM et modifiez le numéro si c’est important pour vous. Cliquer sur « Next » pour passer à l’étape suivante.
4- Dans l’onglet OS vous devez choisir l’image du système que vous souhaitez installer. Dans mon cas, j’ai choisi dans « Storage » l’emplacement « local » ou se trouve mon image. J’ai ensuite choisi l’image Ubuntu Desktop. Pensez à modifier le choix du « Guest OS » si vous installez un Windows par exemple. Cliquer sur « Next » pour passer à l’étape suivante.
5- Dans l’onglet « Hard Disk » vous devez choisir le disque sur lequel sera stocké votre VM. Pour le choix du « Bus », Proxmox recommande d’utiliser VirtIO SCSCI et non SATA comme sur l’image. J’ai ensuite choisi mon « Storage » et choisi d’allouer 16Go dans « Disk size ». En ce qui concerne le « Format », je le laisse sur le format de base c’est à dire QEMU. Cliquer sur « Next » pour passer à l’étape suivante.
6-Dans l’onglet CPU, vous pouvez choisir le nombre de « Cores » pour votre VM. Bon moi j’ai un CPU 8 cores et je mets 8 dans toutes mes VM, le système fait ensuite ce qu’il veut, vous n’êtes pas limité. Je ne vois pas trop l’intérêt pour un particulier de limiter les cores sauf si vous êtes très limité en ressources et que vous souhaitez donner une priorité à une VM particulière. Cliquer sur « Next » pour passer à l’étape suivante.
7- Dans l’onglet « Memory », vous devez choisir la quantité de mémoire (RAM) que vous souhaitez allouer pour votre VM. Pour ce Ubuntu Desktop, j’ai par exemple choisi 2048Mo. Cliquer sur « Next » pour passer à l’étape suivante.
8- Dans la partie « Network », vous devez choisir la carte réseau virtuelle que vous souhaitez utiliser. J’ai choisi dans mon cas « vmbr0 » qui correspond à la carte réseau virtuelle de mon LAN. Pour ce qui est du « Model » j’ai choisi « Virtl0 paravirtualized » car j’ai lu sur différents forums que c’est ce qui proposait la meilleure performance. Cliquer sur « Next » pour passer à l’étape suivante.
9- Vous êtes maintenant sur l’onglet « Confirm » qui affiche le résume de vos différents choix. Il ne vous reste plus qu’à cliquer sur « Finish » pour valider la création de votre VM.
10- Après quelques secondes, votre VM apparait, ici sous le numéro 102 et en sélectionnant l’onglet « Hardware » on peut voir les paramètres choisis.
En suivant ces différentes étapes, vous avez créé une machine virtuelle sous Proxmox. Pour utiliser cette VM, ça sera dans un autre guide !
@+