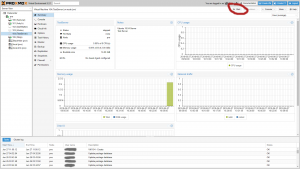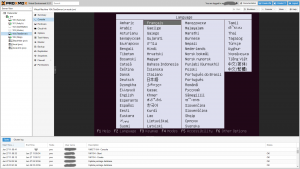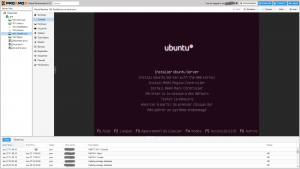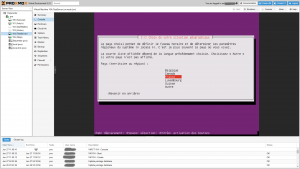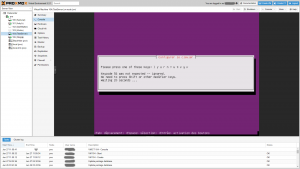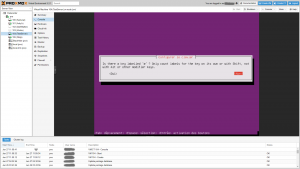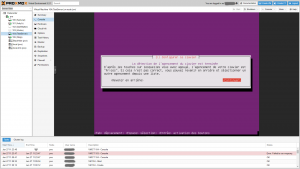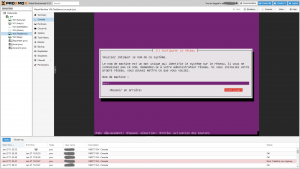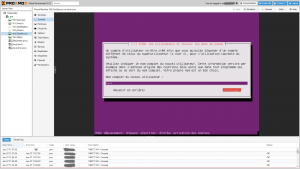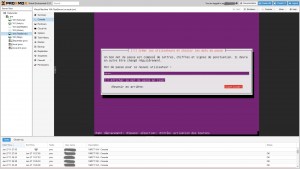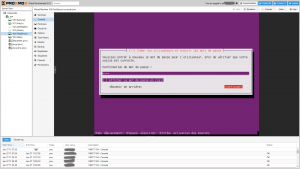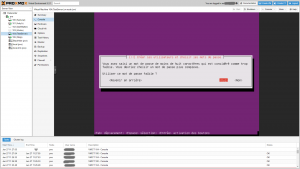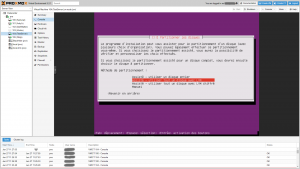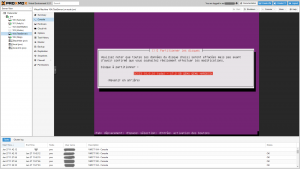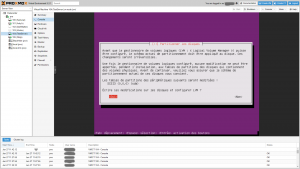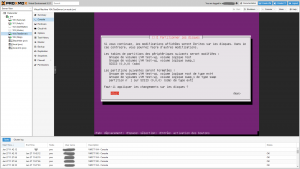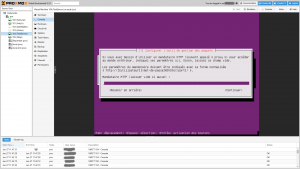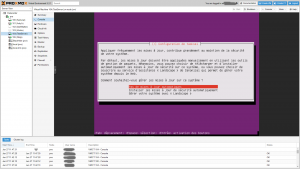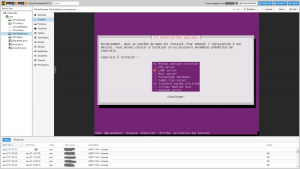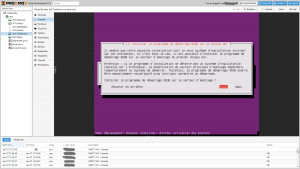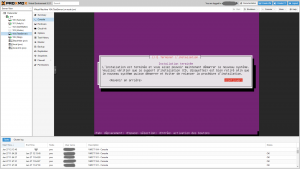Proxmox / Créer un serveur Ubuntu
Comment créer un serveur Ubuntu sous Proxmox.

Bonjour,
voici les étapes pour créer un serveur Ubuntu 16.04 sous proxmox. Préparez vous, il y a beaucoup de screens, mais c’est très simple. En prérequis, vous devez avoir créé une machine virtuelle comme je le décris dans cet article.
0- Quelques remarques : j’ai pris les screens dans l’ordre et je n’ai sauté aucune étape MAIS vous pouvez avoir des étapes supplémentaires. Par exemple, comme je suis derrière un serveur DHCP, il m’attribue directement une adresse IP. Si ça n’est pas le cas, il va vous demander de lui en indiquer une. Vous pouvez rentrer ce que vous voulez, c’est de toute façon la première chose que je modifie une fois le serveur crée car vous ne voulez pas d’une IP automatique mais fixe. Par contre il faut que votre IP soit fonctionnelle car pendant l’installation Ubuntu va installer des packages qu’il récupère directement sur le net.
Pour naviguer dans les écrans d’installation, il faut utiliser les touches de déplacements de votre clavier ou la touche « Tab », pour sélectionner une option, c’est via la touche « Espace » et pour valider c’est avec la touche « Entrée ».
Pendant l’installation, je vous conseille de noter votre pseudo et les mots de passe que vous choisissez dans un fichier texte qui pourra vous être utile par la suite. 🙂
1- La première étape consiste à lancer la machine virtuelle que vous avez créée. Pour cela, sélectionnez votre VM et appuyez sur le bouton Start en haut à droite. A noter que j’ai choisi de créer une VM qui a 16Go de hard disk, 2048Mo de Ram, 8 coeurs et qui s’appelle VM104 (TestServer).
2- Vous devez ensuite cliquer sur le bouton console (en haut à gauche) de proxmox pour pouvoir accéder à l’écran de votre VM. La première étape de l’installation consiste à choisir la langue d’installation. Ici « Français ».
3- Vous êtes maintenant sur l’écran d’installation d’Ubuntu Server. Appuyez sur « Entrée » pour lancer l’installation.
4-Vous devez choisir votre fuseau horaire. Sélectionnez « France » avec les touches de déplacement puis « Entrée ».
5- On passe maintenant à la détection du clavier. Sélectionnez Oui pour démarrer l’auto-agencement.
6- Pour que la détection s’effectue, appuyez sur la touche « ) » de votre clavier lorsque vous avez l’écran qui vous le demande.
7- On vous demande ensuite si vous avez une touche bizarre sur votre clavier. La réponse normale est donc « Non ».
8- On vous demande la confirmation de la détection de votre clavier. Dans mon cas il reconnait bien un « fr:oss », ça me parait pas mal donc « Continuer ».
9- Vous devez choisir ensuite le nom de votre système. Ici ça sera « test » puis « Continuer ». On se déplace avec la touche « Tab » et on sélectionne avec la touche « Espace ».
10- Vous allez maintenant choisir le nom de votre utilisateur principal. Ici ça sera encore « test » puis « Continuer ».
11- Le choix ensuite de votre mot de passe puis « Continuer ».
12- La confirmation de votre mot de passe puis « Continuer ».
13- Oui bon moi comme j’ai choisi un mot de passeàlacon il me dit que je n’ai pas les 8 caractères suffisants pour la sécurité. Je choisis quand même de continuer en sélectionnant « Oui ».
14- On vous demande maintenant si vous voulez chiffrer votre dossier personnel. Le chiffrement est plutôt en vogue ces dernières années mais chiffrer son dossier « Home » sur un serveur je trouve que ça un intérêt limité vu qu’on ne va stocker aucune donnée personnel sur ce serveur et qu’on ne va pas aller surfer avec Firefox. Je me trompe peut être mais je choisis l’option « Non ».
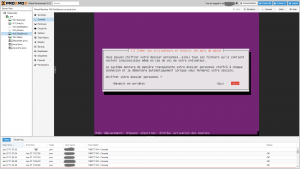
Chiffrement du dossier personnel
15- L’installation essaye de joindre ensuite un serveur NTP. Ca tombe bien, j’en ai un sur mon réseau et il m’indique donc que je suis bien dans la timezone « Europe/France ». Si il ne trouve rien, indiquez lui la timezone.
16- On vous demande ensuite de choisir la méthode de partitionnement de votre disque dur. Je prends l’option « Assisté – utiliser tout un disque avec LVM » et je valide avec « Entrée ».
17- Vous devez ensuite confirmer le disque à partitionner en appuyant sur « Entrée ».
18- Encore une validation ! C’est pire que la NSA. Donc « Oui ».
19- Bon la c’est encore une validation pour vous demander l’espace à allouer à la partition. Bon bah pour nous c’est simple, c’est le total de la VM, donc vous ne touchez à rien et « Continuer ».
20- La validation de la validation de la validation. « Oui » oui.
21- Est-ce que vous utilisez un proxy ? Moi non, donc « Continuer ».
22- Vous devez choisir si vous voulez l’installation des mises à jour automatiques. Never ever ! Vous installez un serveur, vous voulez rester maître de son contenu et des compatibilités. Vous devrez donc effectuer les mises à jour à la main !
23- Ah, la c’est intéressant. Vous pouvez choisir les packages à préinstaller sur votre serveur. Je sélectionne « Manual package selection », « Lamp server » car je compte installer un serveur web dessus et le « Standard system utilities ». Pour le reste, c’est moins utile car le serveur DNS est ailleurs, le serveur mail ne fonctionne pas car je n’ai pas d’IP internet fixe et je ne compte pas mettre une VM dans la VM. L’autre option à choisir peut être openSSH server pour rajouter un autre niveau de sécurité par la suite.
24- On vous demande ensuite de choisir le mot de passe de votre future base mySQL qui est dans le serveur Lamp.
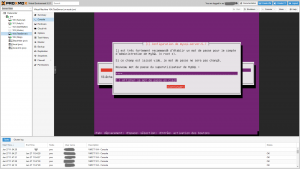
Choix du mot de passe base mySQL
25- Ensuite on vous demande d’installer le programme GRUB sur le secteur d’amorçage. Comme vous êtes sympa, vous dites « Oui ».
26- C’est la fin ! Youpi « Continuer » pour le reboot.
27- Vous voila enfin sous votre Ubuntu Server dans votre VM proxmox. C’est pas la classe ? Il faut rentrer votre pseudo / mdp.