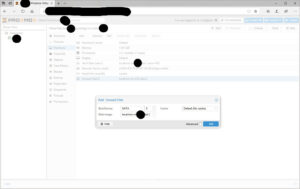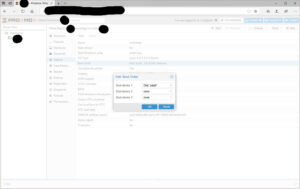Installer Xpenology DSM 6.2 sous Proxmox
Comment installer Xpenology DSM 6.2 sous Proxmox

Update article 08.04.20: je viens de tester avec Proxmox 6.1.5 et TOUTES les images fonctionnent sans problème (DS3615/3617/918) ! Yeahhh ! Pour la mise à jour du système vers DMS 6.2.2-24922 ça fonctionne pour l’image DS918 mais pas pour les DS3615/3617 !
Bonjour,
J’avais essayé il y a quelques mois de télécharger le nouveau synoboot et de tester sur une VM sans succès pour faire fonctionner la 6.2. Je n’avais pas poussé plus que ça vu que ça ne me gênait pas de rester en 6.1. Par contre, il y a quelques semaines, j’ai eu besoin d’effectuer une mise à jour de Docker mais impossible avec la 6.1. Je me suis donc repenché sur le dernier Synoboot. Bon comme d’habitude, 2h pour comprendre pourquoi ça ne fonctionne pas et une fois pigé, 1 min pour installer le nouveau Xpenology. Mouarf ! Xpenology c’est top mais le forum est bordélique à souhait et les guides ne sont pas mis à jour. Il faut trouver le bon post au milieu des centaines d’autres pour comprendre ce qui a changé.
Donc qu’est-ce qui a changé depuis la 6.1 ? Xpenology en 6.1 était installé via une clef USB pour booter sur le Synoboot. Sous proxmox, il suffisait de booter sur un virtual boot efi et de modifier le fichier de conf de ta VM en rajoutant une ligne qui commençait par « arg » pour lui donner les instructions du boot. Ca parait bizarre écrit comme ça mais honnêtement c’était simple et efficace. Pour la 6.2 le changement principal concerne ce fameux boot. On ne va plus booter avec une clef USB ou sur un virtual boot mais directement sur un disque virtuel SATA qui correspond à votre image du Synoboot. C’est encore plus propre je trouve. Et comment on fait ça ? Let’s go !
Pré-requis:
- Proxmox (bah oui c’est mieux pour un guide avec Proxmox). Au moment ou j’écris ces lignes mon Proxmox est en 5.4.
- Le synoboot qui va bien. Il faut prendre le lien pour le DS3615XS ou le DS3617XS. Je n’ai jamais réussi à faire fonctionner le 918 sous Proxmox mais bon, on s’en fout un peu vu que les deux autres fonctionnent nickel.
- C’est tout ? Presque, il faut ensuite aller sur le site de Synology pour télécharger la 6.2 de votre fake DS3615 ou 3617. C’est bien le fichier *2379.pat qu’il faut prendre si vous vous posez la question.
Maintenant on met le bleu de chauffe et on se jette sur Proxmox. On va créer une VM avec les paramètres suivants :
- OS : Do not use any media / Linux
- System : Bios (défault) / SCSI controller : VirtIO SCSI
- Hard disk : SATA 1, 16 G
- CPU : ce que vous avez
- Memory: comme vous voulez mais 5-6 Go c’est pas mal
- Network : votre bridge qui va bien / Model : Intel E1000
- On confirme (sans lancer la VM)
Ensuite vous vous connectez à votre proxmox en SSH et vous devez copier votre synoboot.img dans un répertoire. Je la mets dans le répertoire de la VM, je trouve ça plus propre et plus simple à suivre. Il ne vous reste plus ensuite qu’à créer le disque virtuel SATA pour le boot, pour cela il suffit de taper la commande suivante :
qm importdisk 110 /disk2/images/110/synoboot.img local-lvm
A adapter évidemment en fonction de votre répertoire pour synoboot.img. Le boot d’Xpenology s’effectuant via le serial port il faut le rajouter à la VM (on peut le faire directement dans le GUI si on veut):
qm set 110 -serial0 socket
On retourne alors dans l’interface graphique de votre Proxmox. Vous avez un nouveau disque virtuel qui apparaît en non utilisé. On clique dessus et on le modifie pour qu’il soit en SATA 0.
Ensuite on va dans les Options / Boot Order : Boot device 1 : Disk ‘sata0’, pour les deux autres vous mettez ‘none’.
Vous pouvez cliquer aussi sur Start at boot si vous voulez que votre VM redémarre automatiquement avec votre Proxmox.
Si vous voulez voir à quoi ressemble votre fichier conf de votre VM, vous faites:
cd /etc/pve/nodes/pve/qemu-server/ sudo nano 110.conf
Voila à quoi ressemble mon fichier 110.conf à la fin (j’ai enlevé les choses inutiles comme l’ide2 par exemple):
# Arky_Test / Infinity # Xpenology / DSM 6.2 # DS3617XS # Autoboot Sata0 boot: c bootdisk: sata0 cores: 8 memory: 5012 name: Infinity net0: e1000=86:11:DE:55:30:BF,bridge=vmbr0,firewall=1 numa: 0 onboot: 1 ostype: l26 sata0: local-lvm:vm-110-disk-0,size=52M sata1: BlackHole:110/vm-110-disk-0.qcow2,size=16G scsihw: virtio-scsi-pci serial0: socket smbios1: uuid=dccfdbba-c9a4-40b8-9b6a-22ead458c08e sockets: 1 vmgenid: b9f6d701-8af6-4dbf-b49c-a3a38483fd59
Pour rajouter ensuite vos disques durs, il suffit de les rajouter en SATA 2, 3, etc… ‘fin comme pour n’importe quelle autre VM en fait.
Ensuite il ne vous reste plus qu’à démarrer votre VM:
qm start 110; qm terminal 110
Vous pouvez utiliser le Synology assistant pour voir quand votre Xpenology est disponible. Vous cliquez alors dessus et il va vous proposer de faire la mise à jour. Vous sélectionnez l’option mise à jour manuelle, vous lui indiquez le chemin du fichier *2379.part que vous avez téléchargé précédemment et ensuite vous le laissez faire l’upgrade. Juste quelques secondes à attendre et ensuite, enjoy !
Hum, je vois des gens au fond en PLS à côté du radiateur. Oui vous qui étiez en 6.1, vous ne voulez pas perdre toutes vos données mais juste faire la mise à jour. Et bah c’est quasiment la même chose ! Vous faites tout ce qui est indiqué jusqu’au moment ou vous arrivez dans le fichier de conf. La vous devez avoir une ligne supplémentaire au début qui commence par « arg » et qui est du type :
args: -device 'piix3-usb-uhci,addr=0x18' -drive 'id=synoboot,file=/disk2/images/110/synoboot.img,if=none,format=raw' -device 'usb-storage,id=synoboot,drive=synoboot'
Vous la virez, tout simplement. C’est aussi simple que ça ! Ahahaha. Quand vous allez lancer votre VM, DSM va vous proposer la migration et le tour est joué. Plus con tu meurs. Alors heureux ?
Pour ce qui est des mises à jour, il y a des gens qui disent que tu peux les faire tant que tu restes sur la même tranche (càd la 6.2) mais d’autres qui disent que ça fait planter la VM. Bon moi perso j’ai pris l’option la plus sur, je ne fais pas les mises à jour, je reste avec cette version stable de DSM pour cet Xpenology. Pas au mieux pour la sécurité (mais bon ce n’est pas non plus comme si vous étiez encore sous Windows XP en Chine, il faut relativiser) mais mon Xpenology n’est pas exposé directement sur le net, il est derrière Pfsense, et la connexion sur le GUI n’est pas possible depuis l’extérieur (pas besoin, il suffit d’utiliser OpenVPN depuis votre téléphone ou votre portable pour simuler le local, beaucoup plus safe).
Voila vous avez un magnifique Xpenology qui boot tout seul sur un DSM 6.2 !
@+